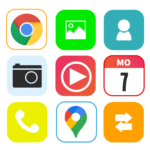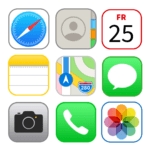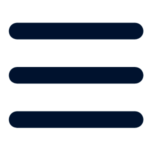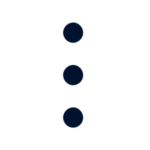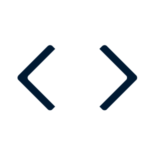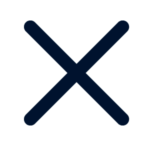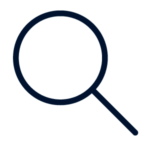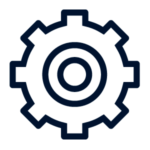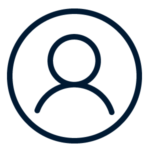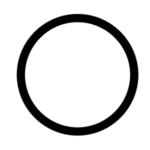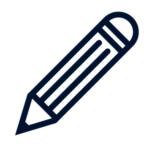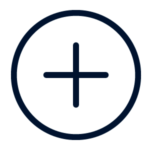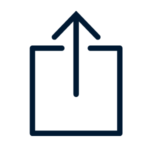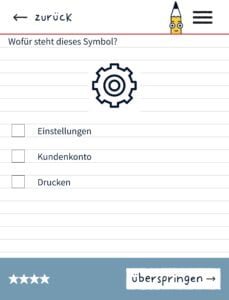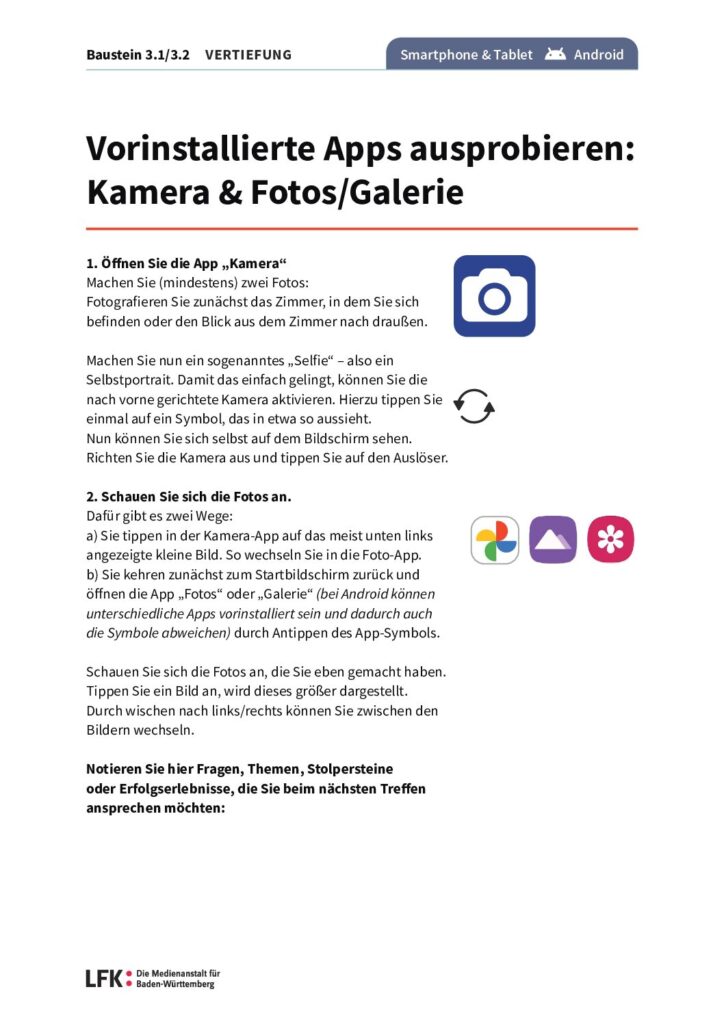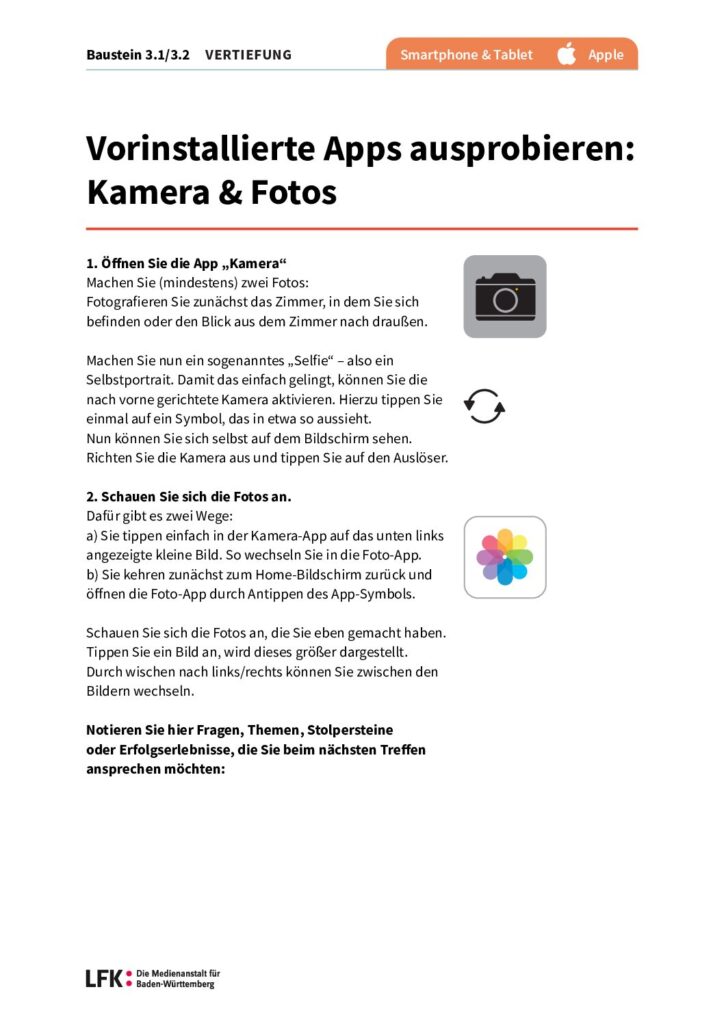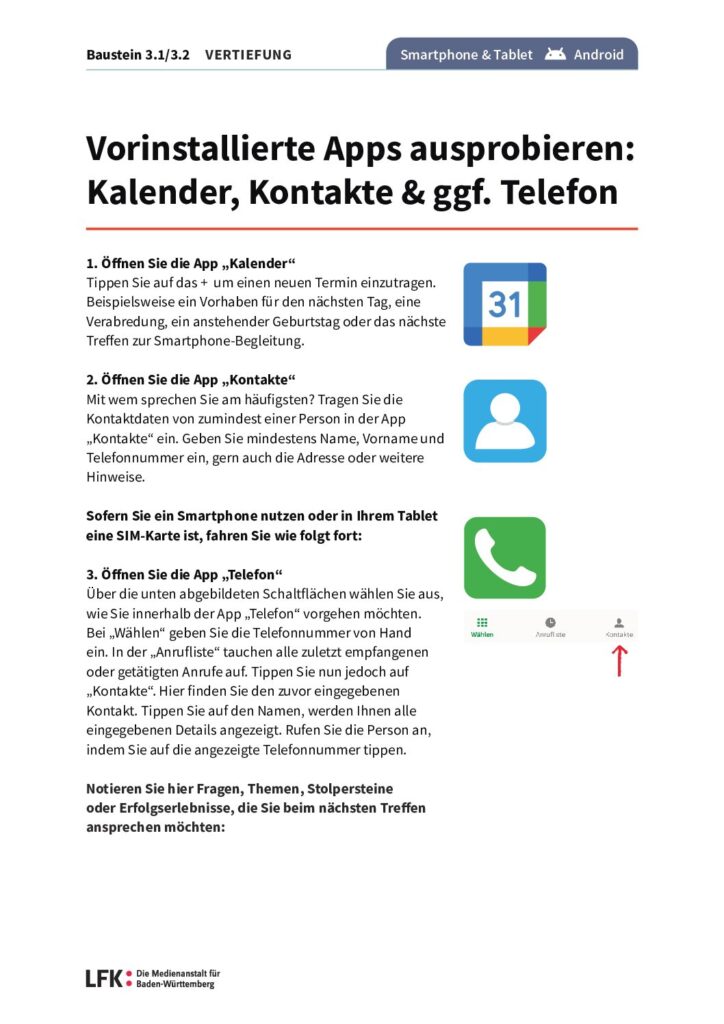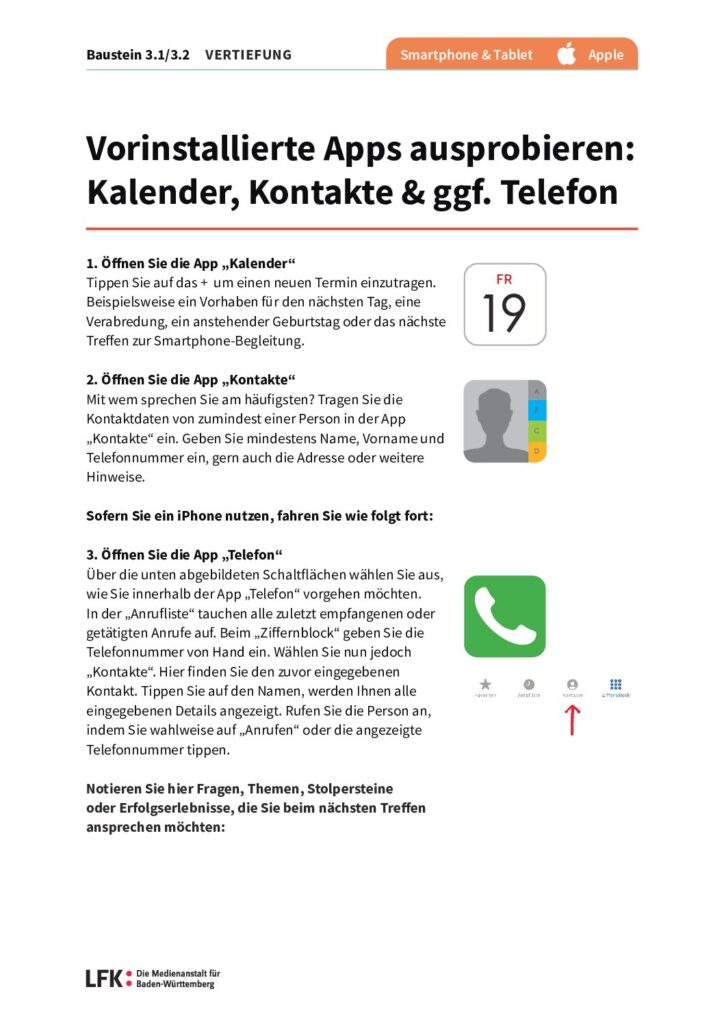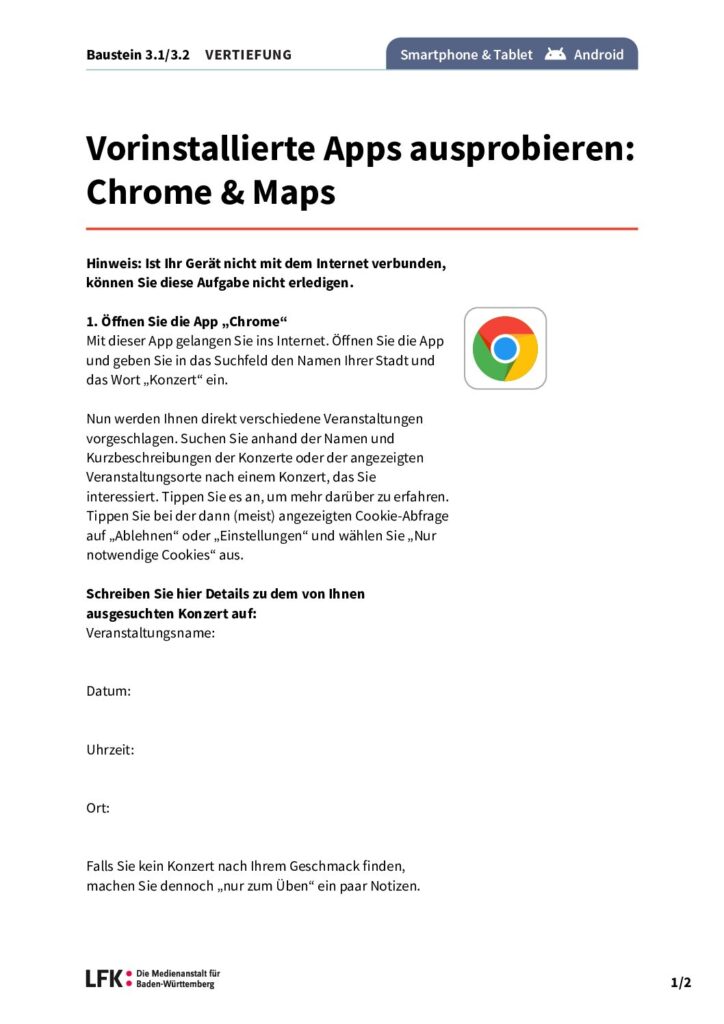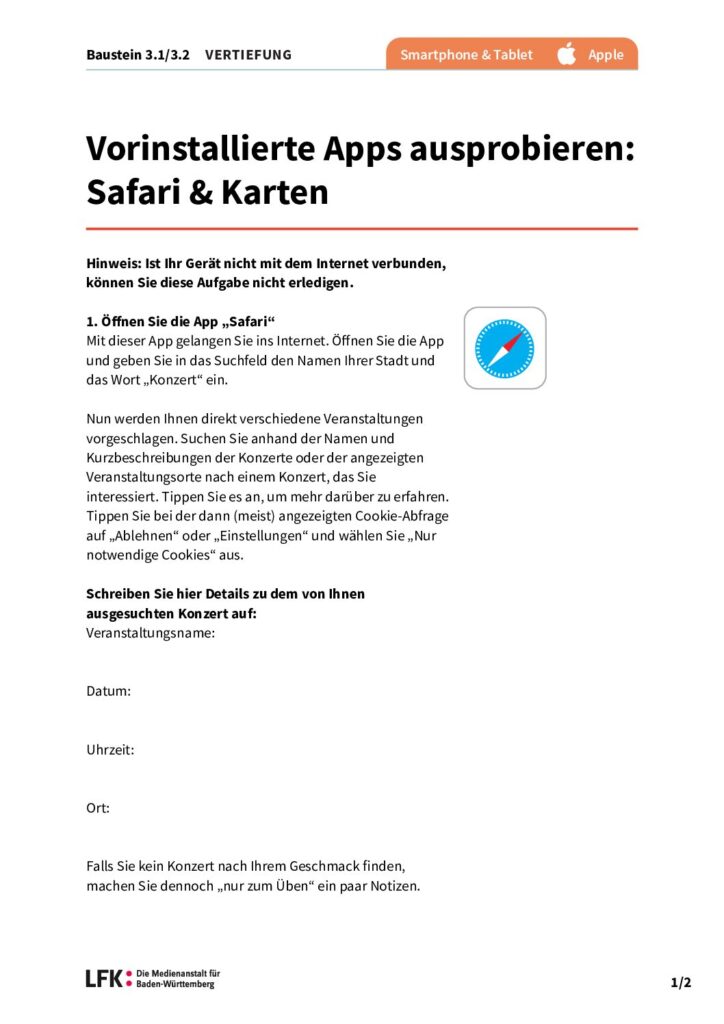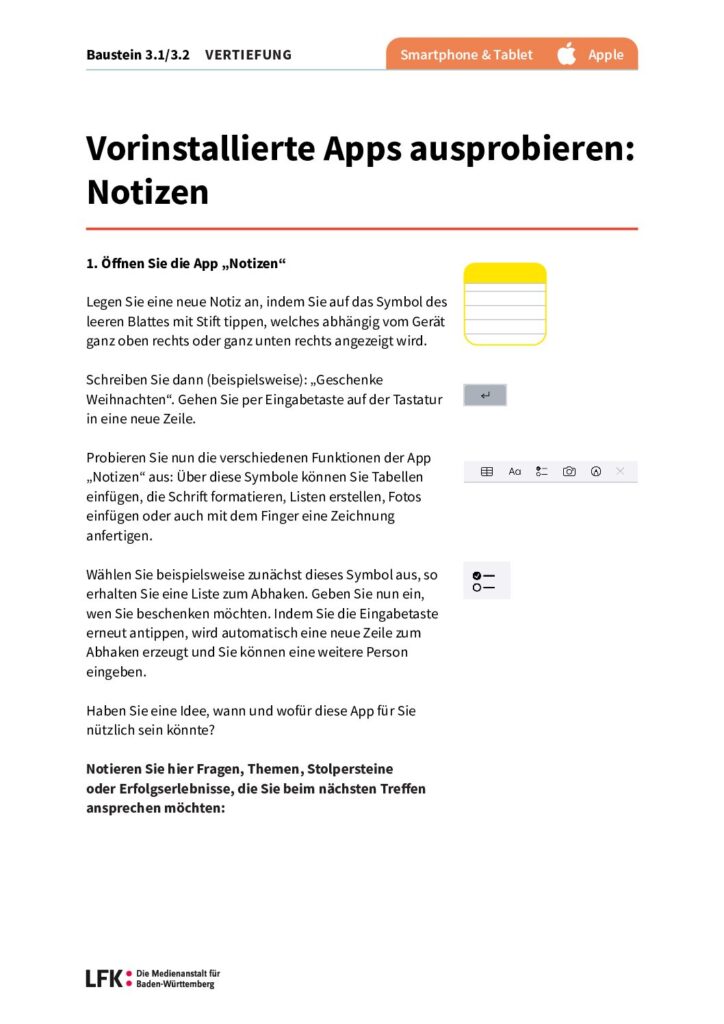Willkommen in Modul 3 „ Apps“!
Vielleicht haben Sie den Begriff „Apps“ schon gehört – denn Apps sind das, was Smartphones und Tablets so besonders macht. Apps sind kleine Programme, die auf dem Gerät installiert werden können und die dann jeweils für eine Sache besonders hilfreich sind.
Hier erhalten Sie einen kleinen Einblick in die Möglichkeiten, die Apps bieten:
Erfahrungsberichte
Es gibt sehr viele verschiedene Apps zu den unterschiedlichsten Themen und Funktionen.
Jede App hat ein Symbol, an dem Sie sie erkennen können. Je nach App sieht es ganz unterschiedlich aus, hier ein paar Beispiele:
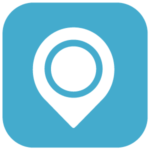


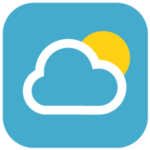
Das Symbol dieser App sieht so aus:
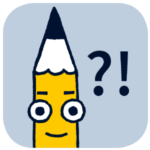
Diese Symbole haben Sie unter anderem schon in Modul 1 entdeckt – es sind die Bildchen, die Sie beispielsweise auf dem Startbildschirm Ihres Geräts sehen. Dort wird durch Tippen auf das jeweilige Symbol die App geöffnet.
SELBSTEINSCHÄTZUNG Wozu sind Apps gut?
- Ich möchte das genauer erklärt bekommen (= Weiter zur Info)
- Die Details interessieren mich nicht, ich möchte das überspringen (= Weiter zur nächsten Selbsteinschätzung)
Wozu sind Apps gut?
Diejenigen von Ihnen, die sich im Internet bereits auskennen, werden sich vielleicht fragen: Warum brauche ich denn nun für alles eine App, kann ich das nicht auch auf einer Webseite nachschauen? Beispielsweise um herauszufinden, wann ein Zug fährt oder wie die Öffnungszeiten des Museums sind… Ja, Sie können solche Informationen über die eben vorgestellte Browser-App im Internet auf ihrem Gerät nachschauen. Ich möchte Ihnen aber darüber hinaus erklären, was Apps im Allgemeinen ausmacht und warum sie hilfreich sind:
Es gibt vorinstallierte Apps und Apps, die Sie zusätzlich installieren können. Wie das geht, zeige ich Ihnen später. Ist das geschafft, ist die Nutzung der App meist deutlich komfortabler als die Informationen im Internet aufzurufen. Sie müssen dann beispielsweise nicht mehr die Internet-Adresse erinnern und eingeben, sondern tippen einfach auf das App-Symbol. Zudem sind Inhalte und Darstellung in einer App besonders gut an die Größe des Geräts angepasst – auch die Bedienung ist daher meist einfacher. Manche Apps funktionieren darüber hinaus ohne Internet, das bringt Sie schneller zu den gesuchten Informationen, schont den Akku und Ihr Datenvolumen.
Beachten sollten Sie bei der Nutzung von Apps allerdings den Schutz Ihrer Daten: Mehr dazu erfahren Sie später im Kapitel „Apps und Kosten“, im Kapitel „Zugriffsberechtigungen“ zeige ich Ihnen zudem verschiedene Einstellungsmöglichkeiten.
Bei den Dingen, die über eine App und über eine Webseite funktionieren (wie die eben benannten Abfahrtzeiten eines Zuges usw.) bleibt es daher Geschmacksache, welcher Weg der für Sie angenehmere ist.
Darüber hinaus gibt es aber Dinge, die ihr Gerät nur mit einer entsprechenden App kann.
Hierzu zählen die schon angesprochenen „Messenger“, also wenn Sie Textnachrichten, Bilder oder Videos an Freunde oder Familie schicken wollen. Wie das geht, schauen wir uns in Modul 4 nochmals genauer an! Ebenso gibt es beispielsweise Spiele, die nur über Apps funktionieren.
Auch diese Lern-App funktioniert nur als App und nicht im Internet – hier werden die Vorteile vielleicht besonders nachvollziehbar: 1. Sie brauchen zum Üben kein Internet, 2. Auf Ihrem Gerät kann so immer der aktuelle Lernfortschritt gespeichert werden. So kann ich Sie bestmöglich unterstützen!
SELBSTEINSCHÄTZUNG Kennen Sie schon die vorhandenen Apps auf Ihrem Gerät?
- Ich möchte sie bitte kennenlernen (= Weiter zur Info)
- Die kenne ich schon, ich möchte direkt zum nächsten Thema springen (= Weiter zur nächsten Selbsteinschätzung)
Jetzt sind Sie dran!
In der folgenden Übung wollen wir eine Auswahl der Apps anschauen, die von Anfang an auf Ihrem Gerät installiert sind. Wir üben aber zunächst nur hier in der Lern-App, damit Sie wissen, was Sie anschließend eigenständig auf Ihrem Gerät erkunden können.
Übung: Vorinstallierte Apps kennenlernen
Sie sehen gleich mehrere App-Symbole. Raten Sie: Welche App ist für was nützlich? Tippen Sie jeweils auf das passende App-Symbol.