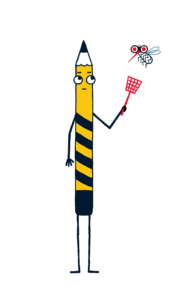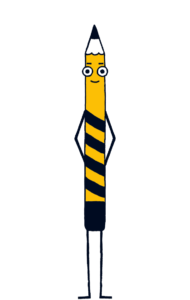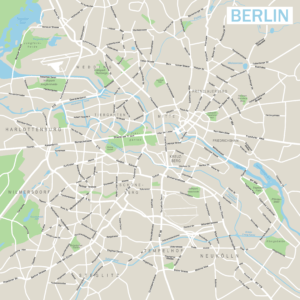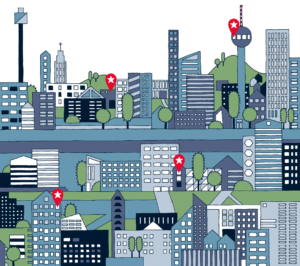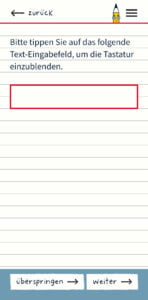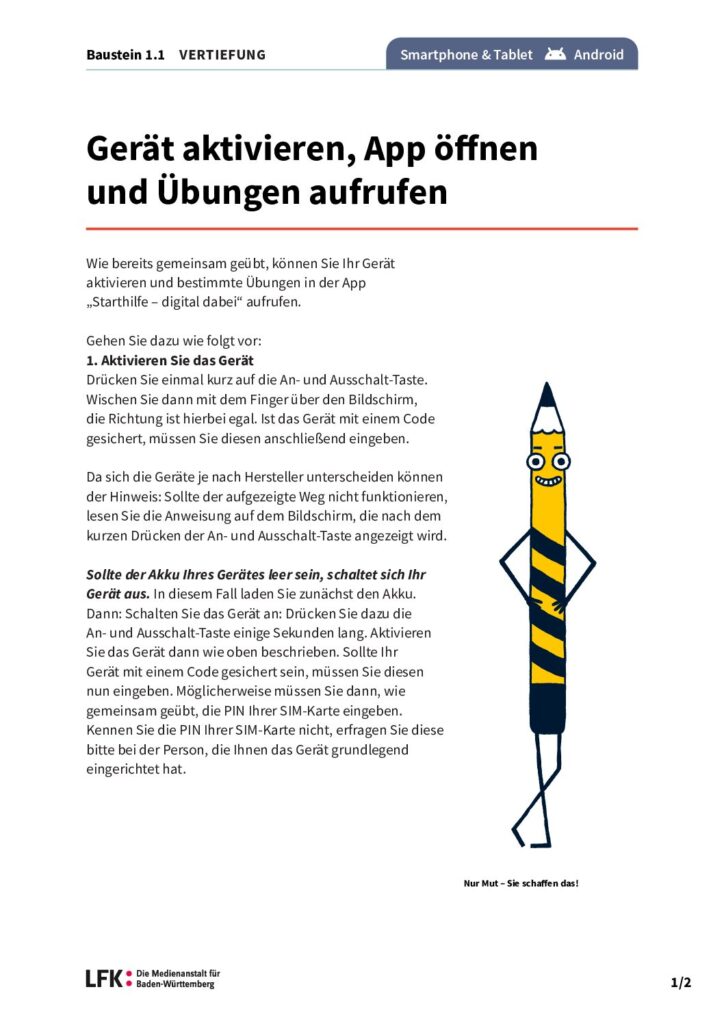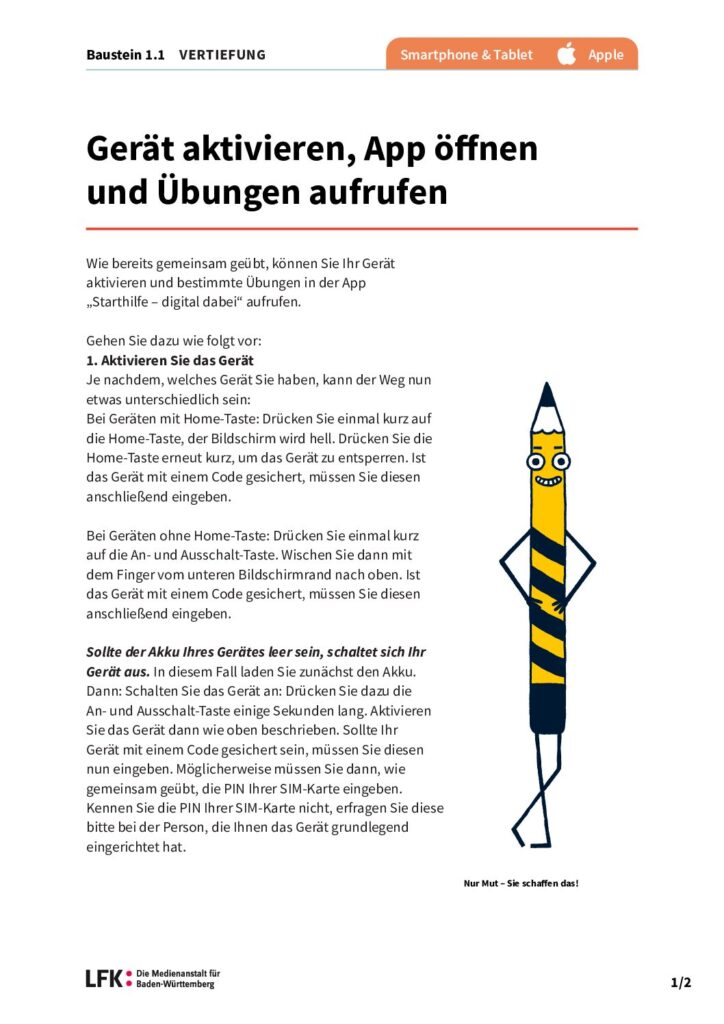Willkommen in Modul 1 „Das Gerät bedienen“!
Hier zeige ich Ihnen, mit welchen Gesten Sie das Gerät bedienen können und Sie können dies in mehreren Übungen ausprobieren. Auch wenn Sie nun schon mehrfach „getippt“ haben, empfehle ich Ihnen, dies im Folgenden noch mal zu üben.
SELBSTEINSCHÄTZUNG Tippen: Kennen Sie das?
- Ich möchte es noch genauer erklärt bekommen (= Weiter zur Info)
- Ich weiß schon was das ist, möchte es aber noch mal üben (= Weiter zur Übung)
- Tippen kann ich schon, ich möchte direkt zum nächsten Thema springen (= Weiter zur nächsten Selbsteinschätzung)
Tippen: So geht’s
Antippen ist die wichtigste Bediengeste, die Sie an diesem Gerät benötigen. Hiermit wählen Sie etwas aus. Egal was Sie auf einem Tablet/Smartphone machen wollen: immer werden Sie etwas auswählen, also antippen müssen.
Sie haben das bereits kennengelernt: auf vorherigen Seiten haben Sie unter anderem auf das Wort „weiter“ getippt, um die nächste Seite aufzurufen.
Auch wenn Sie das nun schon ein paar Mal gemacht haben, wollen wir uns diese wichtigste Bedien-Geste nochmals ganz genau anschauen. Das Antippen besteht aus einer kurzen Berührung einer bestimmten Stelle auf dem Bildschirm, wie im folgenden Video.